

If the auto-recording option is enabled, the user is prompted for starting a GPS trace recording at start-up. The auto-recording option is enabled by default and can be disabled by modifying the NeronGPS.conf file.
The following screen is then displayed. If internet connection is not available, and map tiles haven't been previously chached, the map is replaced by a black screen.
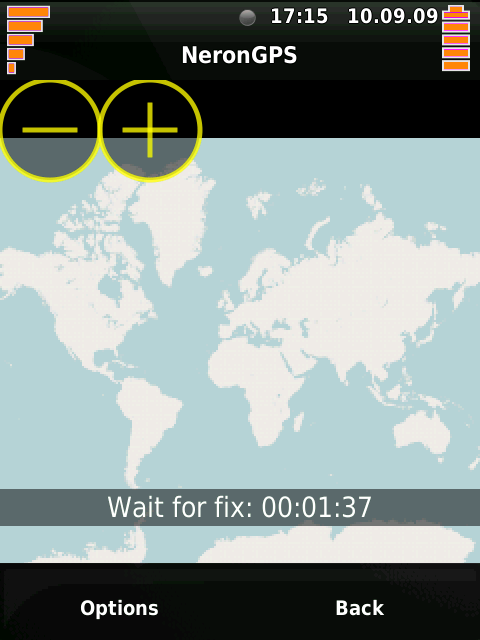
The map can be moved by drag/drop, zoomed-in and zoomed-out using the plus and minus button.
Auto-center is enabled by default. When the map is moved, the auto-center option is disabled and the auto-center button show-up. Auto-center can be re-activated by pressing the button. The Auto-center option is centering the map on the current GPS location.
Auto-center is not disabled when zooming-in or zooming-out the map.

After GPS fix, a green arrow is displayed for localization, with a green trailer identifying previous locations. The green trailer can be reseted using the Journey menu as described later in this page.

The following menu action are available.
 |
 |
|---|
Three of the menu entries, "Record", "Display Always On" and "Display trailer", are directly selected in the menu. Other entries are opening a form.

When Record is selected, GPS samples are recorded in two different formats, ".log" and ".bin".
The records location is specified in NeronGPS.conf. The default storage folder is /media/card/NeronGPS/traces.
When Record is selected for the first time, a new file is created. If Record is deselected then selected again, a new file is created.
When Display Always On is selected, the power management of QtExtended is disabled to ensure the display never switch-off. It is in particular usefull to display maps when driving
When Display trailer is selected, a green trace is displayed representing the current journey.
 |
 |
|---|---|
| With trailer | Without trailer |
The Magnification menu entry enable you to select between 3 different magnification levels, x1, x2 and x4. The current magnification level is greyed when opening the form.

With following effects:
 |
 |
 |
|---|
The displayed area of may is not modified when changing magnification level. The application is using map tiles from the next zoom level and magnificate them.
The Zoom menu entry enable you to select the map zoom level. It has the same effect as using the + and - buttons in the map but enable to go straight to a specific zoom level. The current zoom level is greyed when opening the form.

The Server menu entry enable you to select the type of displayed map. By default, NeronGPS is configured to display maps from OpenStreetMap. Additional map tiles servers can be added by modifying the NeronGPS.conf file. The current server is greyed when opening the form.

The Journey menu entry enable you to get statistics on the current journey, and split the journey into several sections.

The Manage journey recording and statistics display the current GPS location, followed by following information:
A new section in the journey can be created by pressing the Reset button. Creating a new section has the following effect:
The Traces menu entry enable you to display a previously recorded trace.

The bottom list is displaying a list of journey. The top list is displaying section within the selected journey. "All files" can be selected to display all sections from all journey.
Display color for each section can be selected using the drop list at the right side of the section name. The "Set all" entry will set the whole list together.
 |
 |
|---|
pressing the Update button will close the form and display traces on the map as selected.
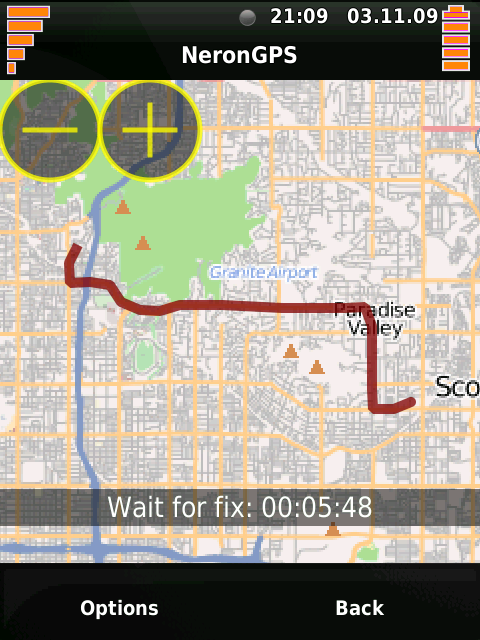
Traces can also be deleted by selecting "Delete" in the color drop list.

And press the Delete button. A confirmation dialog box is displayed before deletion.
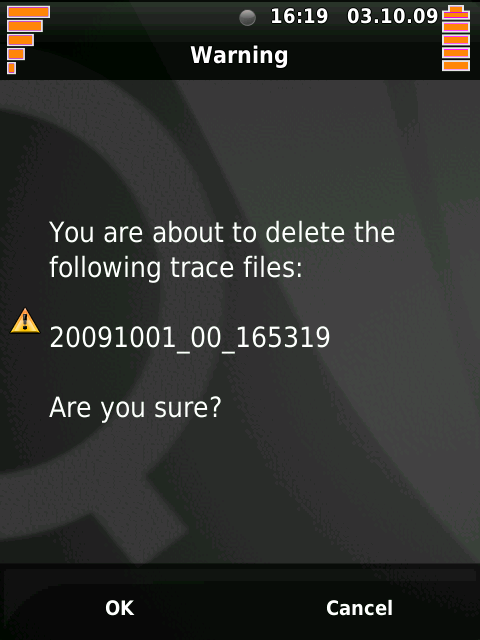
The Clock menu entry enable you to display time from the GPS and use it to update the phone time.

The top time is from GPS, in UTC. The Sync clock button can be used to update the system time using the GPS time.
The bottom time is the phone system time. The current time zone is displayed at the bottom. The closest time zone city is automatically detected and the time zonz can be updated by pressing the Sync TZ button.
The Cache menu entry enable you to download maps loacally to the phone.

The left list display the current list of caches. A new cache can be added pressing the New button. A cache can be deleted by pressing the Delete button.
When selecting a cache in the list, the list of map servers used by this cache is displayed in the right list, and the zoom levels contained by the cache is displayed in the two slider at the bottom of the list. For an empty cache, the zoom levels are set to 0 and 20.
To load maps, the list of server and the minimum and maximum zoom levels can be adjusted. The Force reload check box can also be used to force reloading the map from the server. If the Force reload is not checked part of the maps that are already present in the cache will not be reloaded.
After the cache settings has been adjusted, press the Set-up button to make it ready for download. the "No cache" at the top of the form is replaced by the name of the cache and the min/max zoom levels.

The Down button can be used to cancel the set-up.
If a cache is set-up when closing the form, a new button will be available on the map.

After placing the displayed map on the area to download, pressing the new button will start the download. The button will stay available as long as the Cache form has been re-opened and the Down button pressed.
During the download, a message indicate the currently downloaded zoom level, the purcent of the level that has been downloaded already, and the size in MB.

Doawnload can be interrupted any time by pressing the cross button.
Cache folder are created by default in the /media/card/NeronGPS/maps folder. This location can be changed in the NeronGPS.conf file. Cache folder names "0000", "0001, etc. can be renamed using command line or a file manager, to made them more explicit.
The User log menu entry display some log information.
